Accessibility at school for blind and visually impaired learners
Question: How do we deliver alternative formats—accessible educational materials [AEM]—to students with disabilities in a timely manner?
Answer: The solution is systemic, you need an implementation process AND the right tools to solve the problem.
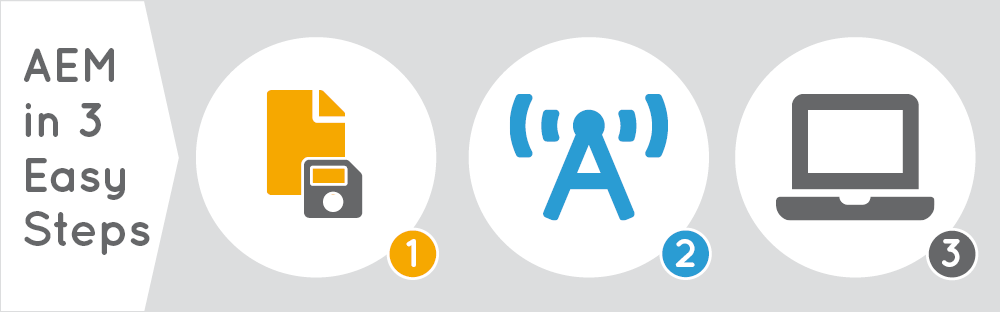
In the Year 2020, delivering AEM to Students with disabilities is still a school’s Achilles’ Heel. This is a pain point that’s been around for a decade or more even though the technology to solve the problem has been available for quite some time. Change is hard and being tasked to learn one more thing as an education professional is a big ask. The good news is...tools are easier to use now AND we’ve learned what works from schools who have been successful! So, whether you’re a school administrator charged with developing a process for delivering AEM to the widest range of students—students with dyslexia, students who are visually impaired, students who have physical disabilities—or a classroom teacher who needs to create an inclusive setting, keep reading because we’ve got a scalable process and some tool recommendations that can help!
Get in the Mindset of Applying Universal Design for Learning (UDL) Principles
Part of me is compelled to ask you some gimmicky question about what’s better, like should we build a house with big door openings made for everyone or should we just build it any which way and then retro-fit it if by chance a person with a wheel chair moves in. You already know the right answer, we all know the right answer, yet here we are still creating inaccessible documents and saving things as PDF’s, a format specifically designed for print, NOT meant to be altered or accessible. Mostly, it’s because to achieve the outcome of getting “accessible” we have to change both our behaviors and the process, at the same time.
STEP 1—CHANGE HOW YOU SAVE 
While we’re going to continue to have to deal with “legacy” materials created before us, we can have immediate impact by changing how we (and everyone else) save newly created materials. As educators you have a lot on your plate already, saving differently is a small change that has HUGE impact!
Solution 1: If you’re using a word processing application, like MS Word for example, just start Saving As an .rtf or .txt. Those formats are much more accessible not only to AT tools, but also to the widest range of OTHER word processing applications. Saving options are available in the drop down menu of the save dialogue box in most word processing apps, and under file/download in Google Docs, when you perform a Save for the first time or Save As after editing an existing document.
Solution 2: If you’re using MS Word, you can make every author of education materials part of the solution by using EasyConverter Express. This nearly invisible, extremely low cost solution installs a button to your MS Word and Office 365 Toolbar allowing you to Save As: ePub, Large Print, Braille and Mp3.

This enables every person, in any role, the ability to create accessible versions of instructional or educational materials in the format they need for the students they serve. It also provides an easy option for re-saving or converting existing documents to accessible formats. In addition to nurturing team-members as they change their saving habits, you can teach them to create the BEST accessible documents by applying formatting like Heading Styles, or by right-clicking on images and adding Alt-Text (descriptions).
*Keep watching this School Accessibility Blog Series to learn more about creating accessible documents!*
Get EasyConverter Express from the Microsoft Store
Request EasyConverter Express Multi-User Pricing
STEP 2—COMMUNICATE DELIVERY STANDARDS
Once you are creating AEM, you’ll need to address delivery and device options. When it comes to architecting these two steps, you’re probably going to have to spend more time on the delivery piece than the device piece. You have to create a standard and then communicate that process out so that everyone is doing the same thing (I know, that sounds easier than it is but that’s how schools that are successful have made the MOST impact quickly!) Some of the most common and effective methods for delivery are:
-
Server hosted materials—everyone places AEM in predetermined, central locations on the server so that they can be retrieved on-demand
-
Cloud hosted materials—everyone places AEM into their cloud folders, e.g. Drive, Dropbox, etc.
-
Thumb/Flash Drives—students have their own drive to which materials are saved/loaded and then transferred to their device
-
Email—files can be sent to students to load to their devices independently
*Keep watching this School Accessibility Blog Series to learn more about loading accessible materials to specific applications and devices!*
STEP 3—CHOOSE DEVICES AND APPS FOR STUDENTS
The easiest part to creating an Accessible Educational Materials Process is selecting devices and AEM applications! You’ve probably gotten good at assessing what type of device benefits each individual student, and the great news is that the materials you create using EasyConverter Express will already be usable in almost ANY assistive technology device or application you choose. Here are the Dolphin Solutions to try!
FREE EasyReader App for iOS and Android
What’s better than FREE? The EasyReader App enables you to address the needs of the widest range of students—those students who have dyslexia, other reading disabilities and low vision. In addition to being able to read the accessible materials you create, EasyReader connects to the world’s largest accessible libraries—Bookshare, RNIB, CELA, Vision Australia and many more! EasyReader delivers perfectly synchronized text and audio, customizable fonts, font sizes and color schemes and can be used in conjunction with VoiceOver and TalkBack. EasyReader is our tool but there are dozens of readers out there to choose from, if you’re already using a book-reading device or application, go with what you know!
Connect & Learn Powered by SuperNova
Connect & Learn is an accessibility bundle that provides students with low vision a single solution that replaces 5 separate kinds of accommodations, fits into a backpack and costs schools thousands less. While you can convert inaccessible text within Connect & Learn, it’s always a plus when materials are already accessible (think UDL). Connect & Learn is the solution you want to choose when students need to interact with the lots of different kinds of materials in different school settings. Learn More About Connect & Learn
BrailleNote Touch Plus by Humanware
BrailleNote Touch Plus combines the simplicity and accessibility of a note taker with the power and efficiency of a modern smartphone or tablet. Supported by the Android Oreo platform, it expands the entire experience and fulfills today’s digital expectations. BrailleNote Touch Plus is hands down the most up-to-date, powerful and efficient braille note taker on the market! And guess what, EasyReader technology is already embedded! Learn More About BrailleNote Plus
Join the Conversation
What other devices and applications are you using that require accessible formats? What are some of the AEM implementation strategies you’re using in your setting that are working? Drop a comment below and let’s work toward solving AEM barriers, together!

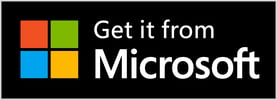

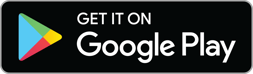

Let Us Know What You Thought about this Post.
Write your comment below.