5 Ways GuideConnect Makes Exploring Websites Easier for People with Sight Loss
Navigating a website with a screen reader can be an arduous task for a person who is blind or partially sighted. Every. Single. Element. on the page is read aloud — hidden code, weird characters, ads, and lots of other gobbledygook.
GuideConnect is different! Designed for people with sight loss who are new to technology, GuideConnect’s simple talking menus make everyday tasks super simple. In this blog we’re going to explore 5 ways that GuideConnect helps people with sight loss to avoid the “white noise” and get to the information they need on the web quickly. So if you’re working with a client or someone you love who is struggling to be successful surfing the web, GuideConnect might be just what you’re looking for.
1. Favorites—Get to Your Favorite Pages Fast
How many websites do you typically visit on a day-to-day basis? Whatever you’re using the web for; whether you’re finding information, reading the latest news, shopping for groceries or more, 90% of the time you’re probably use the same sites that you’re familiar with. This is exactly why GuideConnect’s Website menu makes it easy for people with sight loss to get to their favorite websites fast.
To visit a favorite site, simply choose Websites from the Main Menu, then choose Favorites. GuideConnect will display a list of all the websites that have been added to your favorites list.
.png?width=300&name=Screenshot%20(75).png)
.png?width=300&name=Screenshot%20(76).png)
Adding a website to favorites is really easy too. Whenever you’re on a page that you think you’ll be visiting frequently, you can add it to your Favorites by using the Actions menu. Simply select the blue Actions button in the upper left of the screen (or press F2 on your keyboard) and then select Add to Favorites. The page you’re currently on will now be added to your favorites making it really quick and easy to visit next time.
.png?width=600&name=Screenshot%20(100).png)
Looking to find train times? The Weather forecast? Or are you just looking to find an answer to a question fast? When you’re in GuideConnect’s web browser, you can find information quickly just using your voice.
First, make sure you have a microphone connected to your computer, laptop or tablet. Then, when you’re in GuideConnect’s web browser, select the Voice Input button near the top right of the screen (or press F6 on your keyboard).
.png?width=575&name=Screenshot%20(79).png)
After selecting the Voice Input button, you can ask GuideConnect anything. Ask “What is the weather in London?” “How do you make ratatouille?” “Who are the Rolling Stones?” or whatever you like. Once you’ve asked your question, GuideConnect will open a Google search based on what you’re looking for there and then.
Not only that does GuideConnect’s Voice Search enable people with sight loss to search for information quickly, but it also moves the highlight straight to the top result in Google. This skips out all of the links, headings and other “white noise” from the top of the page making it quicker and easier to find the information you’re looking for.
3. Simplified Speech and Magnification - delivering a more fluid reading experienceReading web pages with screen readers and screen magnifiers can be challenging for people with sight loss. By reading every element on the page a line at a time, screen readers can easily cause information overload, especially if you’re new to technology. Meanwhile zooming in to a web page using a screen magnifier means text can easily go off the side of the visible screen making it harder to read with remaining sight.
GuideConnect makes it much simpler for blind and partially sighted people to read through text on web pages. Instead of reading a line at a time, GuideConnect’s Paragraph Mode groups related text together. This means you can read through text far more naturally a paragraph at a time. You can also start a continuous read through the entire web page by pressing F5 on your keyboard.
Reading web pages in GuideConnect is much simpler for people with low vision too. If you need the text on a web page to be bigger, press F12 to increase the zoom level. When GuideConnect zooms in, it wraps the text so it doesn’t go off the side of the screen. This provides a much more fluid reading experience for people reading text with magnification.
4. Text Only Mode— Remove all the visual clutter from a web pageLots of companies design their websites to stand out from the crowd with lots of flashy graphics, banners and advertisements to grab your attention. Whilst the layout and graphics might be ideal for fully sighted people, it can make the web page far too busy for people with sight loss to read through.
To make web pages simpler to view, GuideConnect includes a text-only mode. This text-only mode strips back all of the formatting from the website to display it in a linear format that’s simpler to view.
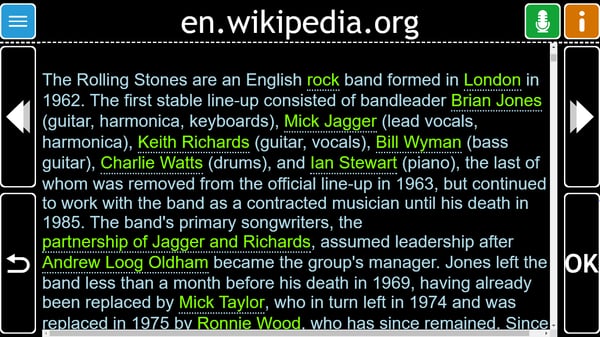
Turn Text-Only Mode on simply by pressing the shortcut key CTRL+T. Pressing this key once switches the web page to using GuideConnect’s high contrast colours. Pressing the key a second time switches to using text-only mode, removing all of the formatting as well. You can also reduce visually clutter further – press the key command CTRL + I to remove all of the images from web page.
5. Search for Headings, Hyperlinks, Words and Phrases —Different Strategies for different web pages
Different web pages call for different kinds of search and navigation strategies. For example:
- If you’re on a Google Search page, you probably want to quickly skim through the headings to find the search result you’re looking for.
- If you’re searching for a product on Amazon, you may want to jump straight to a specific hyperlink to find out more about a particular product.
- Or if you’re reading an article on Wikipedia or a news website, you may want to look for a specific word or phrase to get to the information that’s relevant to you.
Whatever approach you need to take for the website you’re on, GuideConnect’s action menu offers useful facilities to help.
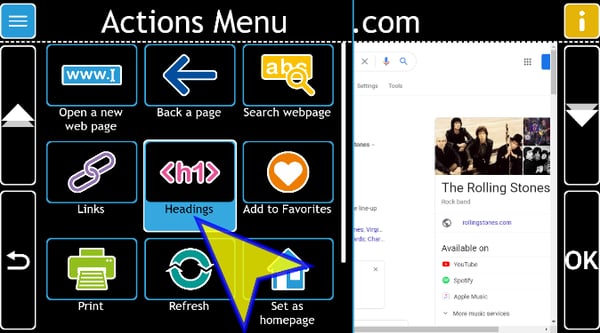
Open the Actions menu by selecting the blue button at the top left of the screen (or by pressing F2 on your keyboard) and choose from the available options.
- Choose Search Webpage to find a specific word or phrase on the page. Type a word or phrase then press enter and GuideConnect will display a list of all the instances of the word or phrase on the webpage. Once you select a search result, GuideConnect will return you to the webpage with the highlight on the word or phrase you searched for.
- Choose Links to view a list of all of the links on the webpage. Select a link from the list and GuideConnect will open it and take you straight to the relevant webpage.
- Choose Headings to view a list of all of the headings on the webpage. Select a heading from the list and GuideConnect will return you to the webpage with the highlight on your chosen heading.
Try Browsing the Internet with GuideConnect Today
FREE for 30 Days!
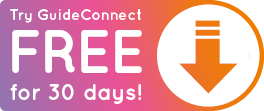


Let Us Know What You Thought about this Post.
Write your comment below.